WhatsApp is the most popular and, arguably, the best app on this list. It’s incredibly easy to use, it allows you to call anyone, anywhere. Best of all, it is completely free! Over a billion people in 180 countries use this app to talk to friends, family and work colleagues on a global scale.
Click on the phone icon in the top right of the Viber window and select Free Viber Call. You can also dial using your keypad by typing the number you wish to call and selecting the Call Button option in order to complete the call. The same goes for free video calls! Select the contact you wish to call, click the video icon and begin your video. This method allows you to call from PC to PC, PC to mobile and PC to landline. Moreover, you can even use this technology on your smartphone if having internet connection on it. What is required to make free calls to South Africa mobile is a computer system, internet connection with good bandwidth and a set of headphones to speak and hear the. Free Mobile VoIP Calls. Voice over Internet Protocol or VoIP has made long distance calls easy and affordable. It is a technology converting voice into digital data that is later transmitted over the internet/packet switched network.
Summary: It is well known that regular backup of Oppo mobile data is an effective method to prevent cell phone data loss. This article will introduce three methods of Oppo file transfer that allow you to transfer all data from any OPPO smartphone and tablet, such as contacts, text messages, photos, videos, call logs, music, etc. to a computer.
In recent years, the market share of Oppo mobile phones has become higher and higher, and more and more people have become loyal users of Oppo. However, when we have used Oppo phones for a long time, we will find that the memory of Oppo issued an alert to remind users that the memory is seriously insufficient and some data needs to be deleted. However, deleting data is a last resort. In fact, we have a better way, which is to perform Oppo file transfer to transfer file from Oppo mobile to PC and Mac, thereby saving space on Oppo phones and avoiding data loss.
Below, we provide five common and reliable methods for you to choose to transfer files from Oppo A5/A9/R11/R15/R17 to computer, and vice versa.
- Way 4. How to Transfer File from Oppo Mobile to PC/Mac with Assistant for Android[Video tutorial attached]
- Way 5. How to Transfer Files from Oppo Phone to Computer with Doctor for Android [Video tutorial attached]
Way 1. How to Transfer Photo/Videos from Oppo to PC via USB
The most traditional transmission method to transfer files from Oppo to computer is to use a USB data cable. The advantage of this Oppo file transfer to PC method is simple operation and low requirements. You only need to prepare a usable USB data cable. However, its disadvantage is that it can only transfer photos and videos. If you want to transfer more file types, such as contacts, messages, call logs, etc., go to Method 4 and Method 5.
Step 1. The very beginning of Oppo USB file transfer is to connect Oppo to PC with a USB cable.
Step 2. The PC will recognize the connected Oppo phone and install the mobile driver automatically.
Step 3. Drag down the Notifications panel from the top of your Oppo screen choose the mode of 'Media device (MTP)' and click 'OK' when 'Allow USB debugging' pop up.
Step 4. Once the Oppo's driver have been installed successfully on your computer, the connection will be successful and your Oppo phone will show as a removable USB drive. You can find the folder that you want to import to computer.
Step 5. Now, you can select the files you need and copy them to your computer.
Pros:
- Simple operation, only one data cable is required.
- No need to install any software.
- No internet connection required.
Cons:
- Only photos and videos can be transferred, other file types are not supported.
- Not easy to find all the files you need.
Can't Miss:
Way 2. How to Send Files from Oppo to PC via Bluetooth
Can't transfer files from PC to phone via USB? Maybe something is wrong with your USB connection. So, is it possible to transfer data from Oppo to computer without USB cable? Of course. If your computer is equipped with Bluetooth, you can use Bluetooth to transfer data from Oppo mobile to laptop or desktop computer. (Here is a guide on how to transfer files from Android to Mac via Bluetooth).
Step 1. Turn on Bluetooth on your computer. You can launch it by clicking the Windows logo in the lower left corner of the computer screen and searching for 'Bluetooth' in the search bar.
Step 2. Turn on the Bluetooth on your Oppo phone and make it searchable for other devices connected via Bluetooth. Select the name of your computer and pair them together.
Step 3. Once the two devices are paired, you can go to your Oppo device to select the files that you want to transfer.
Step 4. After selecting the files that you need, you can tap on the 'Share' icon and choose 'Bluetooth' > the name of your computer.
Step 5. Now, all your selected files will be transferred to your computer instantly via Bluetooth.
Pros:
- No data cable required, easy wireless transfer.
- No need to install any software.
- No internet connection required.
Cons:
- Only a small number of file types are supported.
- The two devices need to be close enough.
- You can only transfer files one by one, which is a waste of time.
Way 3. How to Transfer Oppo Mobile Data to Computer by Google Drive
Google Drive is an online cloud storage service launched by Google, which provides 15GB of free storage space to each user. If users need more space, they can get it for a fee. As long as the user is logged in to a unified Google account, he can access files stored on Google Drive on any device. Below is the guide on how to transfer Oppo mobile data to computer by using Google Drive. Google Drive allows you to upload photos, videos, audios, documents and so on.
Step 1. Connect your Oppo phone with WiFi and open Google Drive on the phone. Then, login your Google account. If you don't have a Google account, you need to register for one now.
Step 2. Go to the lower right corner of the Google Drive interface to click on '+' > 'Upload' button to select the files you want to transfer from your Oppo phone. (If needed, you can click to learn more details about how to backup Android data to Google Drive>>)
Step 3. After uploading all the files you need to Google Drive, you can turn to your computer and open your Gmail account. Login to your Google account and download these uploaded files to your computer..
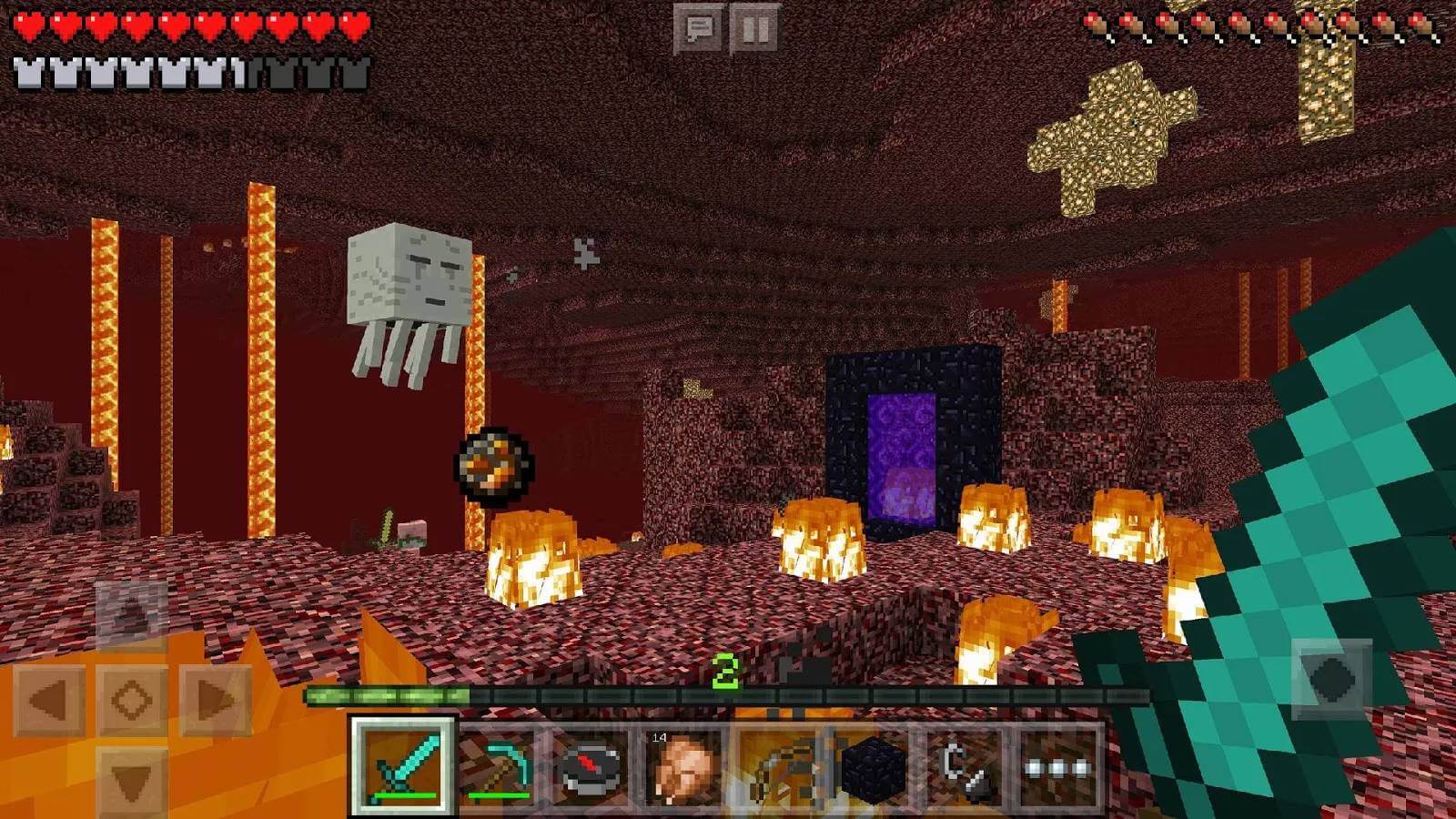
Pros:
- No data cable required, easy wireless transfer.
- No need to install any software.
Cons:

- Only 15GB of free storage.
- Requires a stable network connection.
- Relying on the network, the transmission speed is relatively slow.
Way 4. How to Transfer File from Oppo Mobile to PC/Mac with Assistant for Android [Video tutorial attached]
Of course, the best method for Oppo file transfer to computer is using professional Oppo file transfer software. Here we recommend the ultimate Android device transfer and management software - MobiKin Assistant for Android (Mac version is also available). It allows users to selectively transfer phone files To the computer, one-click transmission is also supported to save users a lot of time and energy. Assistant for Android can work on all versions of Windows and Mac systems.
What you can get from Assistant for Android:
- Transfer almost everything from Oppo to PC or Mac, and vice versa, including contacts, text messages, call logs, apps, photos, music, videos and more.
- It is able to transfer, edit, backup, manage, delete and view mobile data.
- Supports almost all Android phones and tablets, such as Oppo A5/A9/R11/R15/R17, Samsung, HTC, LG, Sony, Motorola, Huawei, Xiaomi, Oppo, and more.
- Easy to handle and 100% safe and clean.
Choose the Windows or Mac version of the program to download according to your computer system and begin to transfer files from Oppo phone/tablet to computer by following the step-by-step guide in the below.

Step 1. Connect Oppo phone to computer
Install and launch the Assistant for Android and connect your Oppo A5/A9/R11/R15/R17 to the computer. Once the program recognize your phone, the main information of your phone will show on the screen. (What if your Oppo phone can't be recognized by your computer?)
Step 2. Select the files you need
Go to the top menu to choose 'Super Toolkit' and click on 'Backup' option from the new window. You will see all transferable file types are listed on the interface. Just tick off the file types you want to transfer and choose a folder on your computer to save them.
Step 3. Transfer files from Oppo phone to computer
Finally, you can give a click on the 'Back Up' button to kick off the transferring process. Just sit down to wait and all selected files will be transferred from your Oppo phone to computer immediately without any trouble.
Video tutorial:
The program also allows you to preview the phone data and transfer files from Oppo smart phone to computer selectively. Take contacts as example, you can go to the left side menu to choose the 'Contacts' category, select the contacts you need and then click on 'Export' button from the top to copy them to your computer.
Pros:
- Support multiple file types, including contacts, text messages, photos, videos, music, call logs, apps and more.
- Compatible with almost all Android phones and tablets.
- Provide selective transmission, or one-click transmission for users to choose.
- Allow users to manage mobile phone data on the computer.
- Powerful, but the operation is very simple.
- More...
Cons:
- Not free.
Don't Miss:
Way 5. How to Transfer Files from Oppo Phone to Computer with Doctor for Android [Video tutorial attached]
In fact, MobiKin Doctor for Android can also export data from your Oppo phone to computer even though it is an Android data recovery tool. That's to say, it is not only able to restore the deleted files from your Oppo phones and tablets, but also can backup your lost files, as long as existing files, including contacts, SMS, call logs, music, videos, photos, apps, documents from both internal memory and SD card from Oppo mobile phones and tablets to computer. You are allowed to preview and select the files you want to transfer.
Doctor for Android is compatible with almost all Android devices, such as Oppo, Samsung Galaxy, LG, Sony, HTC, Huawei, Motorola, and so on. The following are the detailed steps of use.
Tutorial on Oppo Data Transfer by Using Doctor for Android
Step 1. To begin with, run the software and connect your Oppo mobile phone to the computer via USB. Follow the on-screen prompts to make the program recognize your Android device. Once done, you can see an interface as below:
Step 2. On the main screen, tick on the folder according to the file types you want to transfer, then click 'Next' and the software will start to scan for files.
Step 3. All deleted and existing files will be scanned out after a while. Now, you can preview and tick on the files that you want, and tap on 'Recover' button to save them on your computer.
Video tutorial:
Pros:
- Support multiple file types, including contacts, text messages, photos, videos, music, call logs, apps and more.
- Compatible with almost all Android phones and tablets.
- Allow users to preview phone data before transfer.
- Powerful, but the operation is very simple.
- More...
Cons:

Download Call Mac Free
- Not free.
- If you want to transfer contacts or text messages, you need to root your phone beforehand.
Free Call From Computer To Phone
The Bottom Line:
We can see that there are many ways to complete Oppo file transfer. Among these methods, the best and safest method is to use MobiKin Assistant for Android. You just need to install it on your computer, and then Connect your Oppo A5/A9/R11/R15/R17 to your computer and the rest of the work can be left to this software. It also allows you to restore files backed up to your computer to your phone with one click. In addition, you can also manage or edit your phone data through a computer. You can even send and receive text messages from your computer, install and uninstall applications. Click the download button below to try this ultimate tool now.
Related Articles